Windows 10 Quick Launch
We might be in the age of Windows 10, but for longtime Windows users there’s nothing like some of the classic features of earlier versions. Today’s tip helps bring an ancient relic to your Windows 10 desktop: the XP-era Quick Launch bar. These instructions are specific to Windows 10, but this tip will work on earlier versions of Windows as well.The Quick Launch bar in Windows 10.Why would I want that old thing?Look, I’m not going to spend a lot of time trying to convince you of the Quick Launch toolbar’s worth. The fact is, ever since Windows 7 made it possible to pin your desktop icons to the taskbar, there isn’t a lot of need for Quick Launch.That being said, there are still good reasons someone would want this.
If you’re coming from an XP machine that someone had to drag out of your cold (but not quite dead) hands, then the Quick Launch bar may be more comfortable for you to use. Quick Launch also puts the “show desktop” feature in a more obvious place than that little rectangle on the far right of the taskbar.Bringing back Quick LaunchStart by selecting New toolbar.Right-click on an empty space in the taskbar and select Toolbars New toolbar.A File Explorer window will open.Next, click on File Explorer’s address bar so that the current file location is highlighted. Then copy and paste the following bit into File Explorer:%UserProfile%AppDataRoamingMicrosoftInternet ExplorerQuick LaunchNow hit Enter and you’ll be in the Quick Launch folder. Click the Select Folder button.That’s it—the Quick Launch toolbar is now on your taskbar.
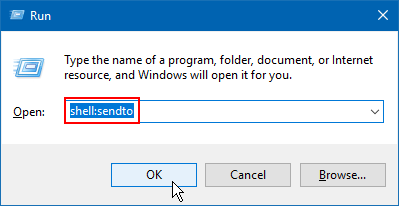
Click the double-arrow icon on the right to bring up a list of the folder's contents on the desktop, or right-click the folder name to open the folder (and get other menu options for the taskbar).Well, that won’t do.The only problem is that it’s in the wrong spot. Instead of being close to the Start button it’s on the far right side.All you have to do is click and drag that double line next to Quick Launch until it’s on the other side of the taskbar.

This will make the Quick Launch bar extend across half the taskbar. At that point you can shrink it back to normal by clicking and dragging the double line to the right of Quick Launch.In my tests, I could only get Quick Launch to sit to the right of the Task View button.
If you want to get it even closer—and you don’t mind losing Task View—right-click the taskbar and select Show Task View button.
Show Toolbar In Internet Explorer Windows 10
How to Add Quick Launch Toolbar to Taskbar in Windows 10Want to quickly access all the files on the desktop or in a folder? You can use the Toolbars feature to create a new toolbar on the taskbar to quickly access a folder located anywhere on the PC.This tutorial will show you how to on Windows 10 PC. To add Quick Launch toolbar in Taskbar, here's how:Step 1: Right-click on the empty area of the taskbar, and click on Toolbar New toolbar.Step 2: In the folder field, copy and paste the following location, and click on Select Folder.%UserProfile%AppDataRoamingMicrosoftInternet ExplorerQuick LaunchAfter done, the Quick Launch toolbar will appear in the Taskbar. As the name suggests, it’s great for quickly launching your most used programs, but you can also add files you need to access frequently.