Internet Explorer Not Working Windows 10
“I usually get the annoying error message saying that Internet Explorer has stopped working when I launch the in my Windows 10 computer. How can I get rid of this issue? It is really intolerable.” -From Microsoft ForumThough Internet Explorer is a pretty stable browser on Windows system, there are still some issues users may encounter when they are using it. A lot of Internet Explorer users reported that their IE often crashed or froze suddenly with the error message of “Internet Explorer has stopped working”, especially after a Windows update like Windows 10 April 2018 Update 1803 and Windows 10 Creators Update 1703. According to the research, this issue may be caused by faulty.dll files, corrupted video/graphics drivers and even a problematic plug-in. This post aims to tell users how to fix “Internet Explorer has stopped working” in Windows 10. If you are also bothered by this issue, read on to try the workarounds described below.
Workaround 1. Reset the Internet Explorer to Troubleshoot the IssueTo fix the Internet Explorer not working issue, the first recommended workaround is to reset the Internet Explorer.
Here are 2 ways available for you to reset the Internet Explorer. Reset the Internet Explorer in Internet ExplorerStep 1. Launch Internet Explorer and click the gear icon in the top-right corner of the window.Step 2. Select Internet options from the pop-up menu.Step 3.
Locate the Advanced tab and choose Reset.Step 4. Check “Delete personal settings” and then click Reset in the pop-up window.Step 5. Reboot your computer to let the change take effect. Reset the Internet Explorer through Control PanelStep 1. Type “control panel” in the search bar to open Control Panel.Step 2. Select Network and Internet.Step 3. Click Internet Options.Step 4.
Locate the Advanced tab and choose Reset.Step 5. Check “Delete personal settings” and then click Reset in the pop-up window.Step 6. Reboot your computer to let the change take effect.Note: Don’t forget to back up your important data before you reset the Internet Explorer. Workaround 2.
Find and Delete the Faulty.Dll FileIf the “Internet Explorer has stopped working” error still exists after you reset the Internet Explorer, the second workaround you can try is to find and delete the faulty.dll file which is causing the issue. Do as follows.Step 1.
Right click This PC and select Manage.Step 2. Double click Event Viewer, and then double click the Windows Logs under it as well.Step 3. Find Application under the Windows Logs and click it. Then you can see a long list of logs on the right side.Step 4. Locate the related error which was generated and logged when Internet Explorer stopped working.
Then go to the Details tab at the bottom, and you can find the name of the related.dll file.Step 5. Reboot your computer in Safe Mode, then search the.dll file in your computer and delete it.Also Read:.Workaround 3. Repair or Update Your Video/Graphics DriversIf you encountered the “Internet Explorer has stopped working” error message when you were watching videos or browsing pictures in Internet Explorer, it might be caused by the corrupted video/graphics drivers. Therefore, you need to repair or update the video/graphics drivers. Refer to the posts below:.If you don’t know how to detect your drivers or can’t find the suitable drivers for your OS, you’d better choose a reliable driver update utility like.
It has a free trial version and is easy to operate. It can detect your problematic drivers within a few seconds and then repair them.
It is also able to automatically download and install the best-matched drivers in minutes. Click the download button below to grab Driver Talent right now. Then you can take the following easy steps to resolve the “Internet Explorer has stopped working” issue.Step 1. Start the Driver Talent and click the Scan button to detect your computer. All your outdated, corrupt or missing drivers will be listed in seconds.Step 2. Click Repair to fix your corrupt video/graphics driver or click Update to update them.Step 3. Restart your computer to let the repair or update take effect.Don’t hesitate to share your ideas below if you also know how to fix “Internet Explorer has stopped working” in Windows 10.
More solutions to other computer issues like, and can be accessed in the module of this site.
Are you also getting the error “ Internet Explorer has stopped working” on your PC while browsing the internet using IE? Well, this error has become pretty common in Windows 7 and Windows 10 operating systems. If your Internet Explorer is not responding, then you are not the only one. But don’t worry. In this tutorial, we will help you fix this error.
We have covered several methods in this article to solve the error. Let’s start with an introduction.Internet Explorer has been with us since we started using the Internet. It is Microsoft’s official internet browser for their every Windows operating system. Before other internet browsers like Google Chrome, Opera, Mozilla Firefox, etc. Came into the business, Internet Explorer was the only one. In Windows 10, Microsoft released a, but still, they didn’t remove Internet Explorer.Over the years, the popularity of Internet Explorer has decreased by a lot.
But, many users still rely on IE and use it. And if their favorite browser suddenly starts crashing then they start looking for the answers to this problem. But don’t worry. You won’t have to look any further, as we have researched and created this tutorial with many methods to fix your Internet Explorer. Just follow the methods mentioned below. If a method doesn’t work, move on to the next one. All of these methods work according to the reason behind the error.
Contents.How to Fix When Internet Explorer Has Stopped WorkingThere are many ways to fix if your internet explorer is not responding and keeps crashing. Follow these methods and their steps to solve the problem. Reset Internet ExplorerThe first way to fix the problem is by trying a reset. Follow these steps to do so:Step 1.
Open Internet Explorer and press alt to activate menu bar. Czerny etudes by difficulty 10. Now, go to Tools.Step 2. Select Internet Options.Step 3. Now, go to Advanced tab and select Reset.Step 4. The last step will open a configuration window. Mark the box Delete Personal Settings. And click on OK button.2.
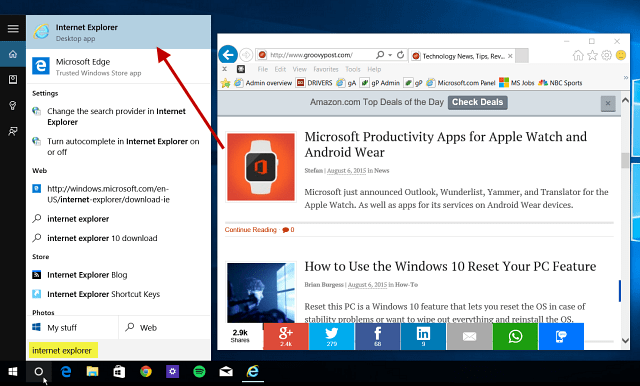
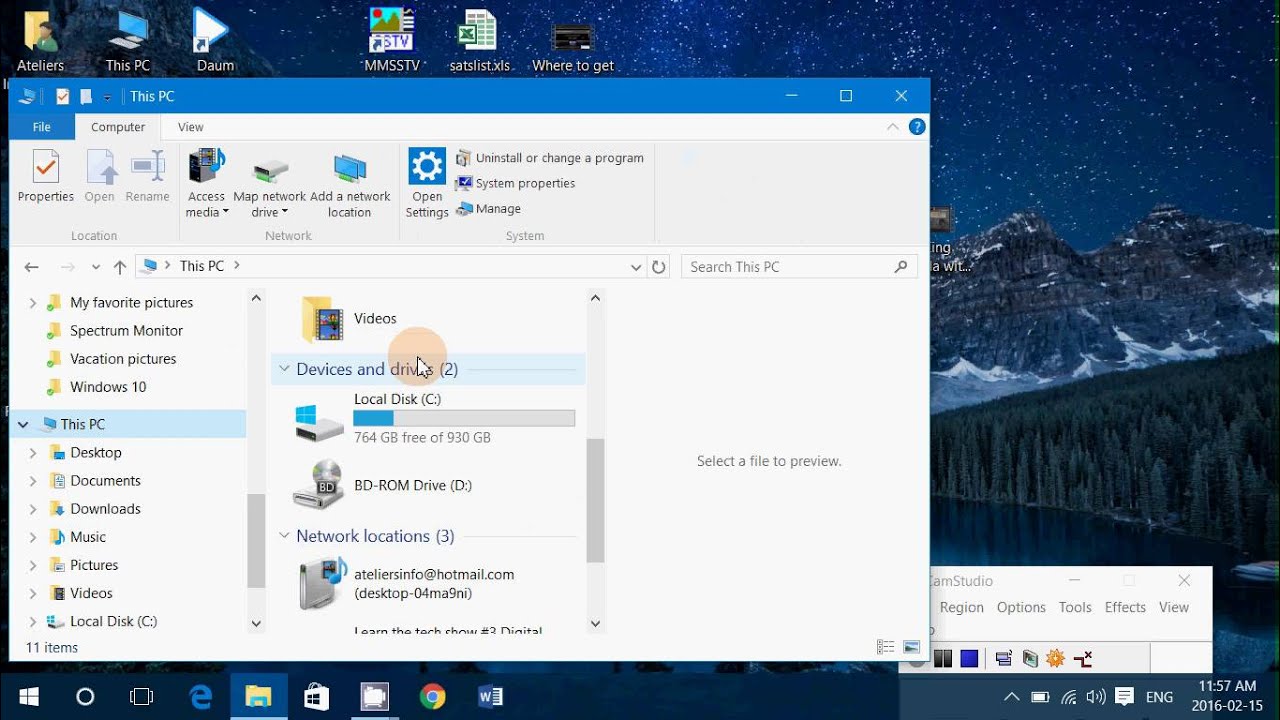
Uninstall ToolbarsIf the above method didn’t work, try this one. Follow these steps.Step 1. Go to Control Panel. To do this, right-click on Start menu and select Control Panel.Step 2. Open Uninstall a program under Programs.Step 3.
Look for unwanted toolbars in the list and uninstall them. Disable Software RenderingIf you are still facing the problem, follow these steps.Step 1. Open Internet Explorer. Press Alt to activate menu bar and go to Tools.
Select Internet Options.Step 3. Now, go to Advanced tab, and look for Accelerated Graphics under settings.Step 4. Under Accelerated Graphics, uncheck “ Use software rendering instead of GPU rendering”.4. Disable Unwanted Add-onsMany times Add-ons installed by users can interrupt with the browser itself. Disable these Add-ons to check if it fixes the issue.
Ie Not Responding Windows 10
To do so, follow these steps.Step 1. In Internet Explorer, go to Settings and open Manage Add-ons.Step 2. Select the add-ons and right click. Now, click Disable all.5. Java, Flash player, and Silverlight: Reinstall all threeIf the problem still persists, follow this method.Step 1.
Open Control Panel.Step 2. Open Uninstall a program under Programs.Step 3. Look for Java, Flash Player, and Silverlight. Uninstall them. Now, reinstall them from their respective websites. Reset Security ZoneIn this method, you will have to reset Internet Explorer’s Security Settings Zone. To do this, follow these steps:Step 1.
Open Internet Explorer. Press Alt to activate menu bar and go to Tools.Step 2. Select Internet Options.Step 3. Go to Security tab and click on “Reset all zones to default level”.7. Run Microsoft’s Fixits OnlineIf the last step hasn’t solved your problem, go to following links.
Internet Explorer Not Working Windows 10
Opening these links will download Microsoft Fixit. Run them, and restart your system.These are the links to Microsoft Fixits:Following the above methods will solve your problem and your Internet Explorer will start working smoothly.